

- #ERROR CREATING ZIP FOLDER WINDOWS 10 HOW TO#
- #ERROR CREATING ZIP FOLDER WINDOWS 10 ZIP FILE#
- #ERROR CREATING ZIP FOLDER WINDOWS 10 ARCHIVE#
- #ERROR CREATING ZIP FOLDER WINDOWS 10 WINDOWS 10#
- #ERROR CREATING ZIP FOLDER WINDOWS 10 VERIFICATION#
#ERROR CREATING ZIP FOLDER WINDOWS 10 VERIFICATION#

You can also use the Alt + Q keyboard shortcut in WinRAR to access this feature quicker. Click on Tools from the menu, located in the top-left corner of the WinRAR window.
#ERROR CREATING ZIP FOLDER WINDOWS 10 HOW TO#
After installing the application, follow the steps below to learn how to password protect a. You can download or purchase WinRAR by clicking here. The free trial allows you to indefinitely manage your compressed files, and regular updates ensure that your experience is always the best. zip files, including password protection. WinRAR is an application that allows you to create and manage. It’s fully up to your personal preference - both applications get the job done. For this, we recommend one of the two software below. If you desire proper password protection, you’ll need to use third-party tools. If this key is lost, you won’t be able to properly view the contents of the protected file or folder again.
#ERROR CREATING ZIP FOLDER WINDOWS 10 ZIP FILE#
zip file or compressed folder which you want to protect, then select Properties.
#ERROR CREATING ZIP FOLDER WINDOWS 10 WINDOWS 10#
You can purchase Windows 10 Pro on our website for a great price. Note : This method is not available on Windows 10 Home. Only people with the exact, correct key will be able to decrypt the contents. zip file and generates a decryption key that acts as a password. Using the Encrypting File System (EFS) encrypts the data of your folder or. Windows 10 doesn’t offer password protection for compressed files or folders, however, you can still take steps to ensure the safety of your files. Use Windows 10’s Encrypting File System (EFS)
#ERROR CREATING ZIP FOLDER WINDOWS 10 ARCHIVE#
To create an archive with no compression, use the NoCompression value. Optimal is the default setting if the -CompressionLevel parameter is not set it uses the best compression available, but it might take longer than using Fastest. Optionally, you can use the -CompressionLevel parameter with one of three values: Optimal, NoCompression or Fastest.

The command below adds all the files in the Invoices folder to my existing Invoices.zip archive: Compress-Archive -Path C:\Invoices\* -Update -DestinationPath C:\Archives\Invoices To add files to an archive, use the -Update parameter. Without the -Force parameter, you cannot overwrite existing archives and PowerShell will prompt you to add files to the archive instead. Note that I added the -Force parameter to overwrite the archive that I created using the first command. This command creates an archive with just the two files explicitly listed in the – LiteralPath parameter: Compress-Archive -LiteralPath C:\ Invoices\File1.txt, C:\Invoices\File2.txt -DestinationPath C:\Archives\Invoices -Force The command below will zip the Invoices folder in the root C directory and create an archive called Invoices.zip in the Archives folder: Compress-Archive -Path C:\Invoices -DestinationPath C:\Archives\InvoicesĪlternatively, we could zip the files in the Invoices folder individually using -LiteralPath instead of – Path. All you need to do is use the -Path parameter to specify the folder you want to compress and the – DestinationPath parameter to specify the name of the archive you want to create.
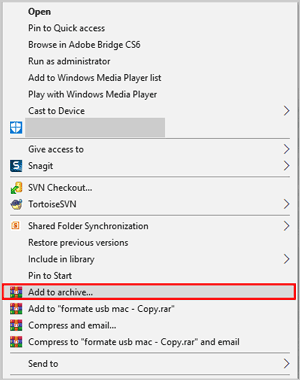
Let’s start by using PowerShell to compress files in a new zip archive. If you don’t already have PowerShell 5.0 or later installed on your systems, you can download the latest version of the Windows Management Framework from Microsoft’s website.


 0 kommentar(er)
0 kommentar(er)
